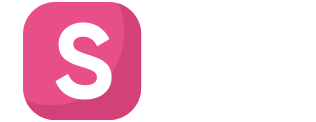Hướng dẫn cài đặt WordPress theo kiểu cầm tay chỉ việc, chỉ cần đọc bài viết là làm được ngay, mình sẽ cài đặt theo hai cách phổ biến nhất đó là cài bằng app Softaculous và cài đặt thủ công bằng cách upload mã nguồn WordPress. Cách này áp dụng cho tất cả hosting sử dụng Cpanel và cũng có thể áp dụng cho hosting DirectAdmin.
Hướng dẫn cài đặt WordPress bằng app Softaculous
Hiện nay đa số các nhà cung cấp hosting đều sử dụng trình quản lý Cpanel và đều có hỗ trợ cài đặt WordPress nhanh bằng app Softaculous, hãy live chat với nhân viên hỗ trợ để kiểm tra xem nhà cung cấp của bạn có hỗ trợ không nhé. Đề cài đặt bạn cần thêm tên miền vào Cpanel và tiếp theo trỏ tên miền về host, truy cập tiện ích domains và thêm tên miền của bạn vào.

Chọn create a new domain.

Điền chính xác tên miền của bạn sau đó chọn submit để thêm tên miền vào Cpanel.

Để sau khi cài đặt WordPress website của bạn có thể hoạt động ngay bạn cần trỏ tên miền về hosting, tham khảo đướng dẫn bên dưới và làm theo nhé.
Đến phần quan trọng nhất để cài đặt WordPress bạn tìm app Softaculous, đa số hosting hiện nay đều hỗ trợ app này, nếu không có bạn hãy live chat với nhân viên để họ hỗ trợ.

Tiếp theo chọn install trên app Softaculous.

Chọn chính xác tên miền mà bạn muốn cài đặt WordPress, điền thông tin admin username và admin password, nhớ lưu các thông tin này lại vì đó là tên đăng nhập và mật khẩu website WordPress của bạn.

Tiếp tục chọn ngôn ngữ và theme cho website sau đó nhấn vào install và đợi 5 phút để hệ thống tự động cài đặt, ngôn ngữ và theme sau này có thể thay đổi tùy thích nên bạn cứ để mặc định cũng được.

Sau khi cài đặt thành công bạn truy cập theo đường dẫn, nhập các thông tin username và admin password để đăng nhập vào website.

BÀI VIẾT CÙNG CHỦ ĐỀ

Top Theme WordPress Miễn Phí, Đẹp Và Mới Nhất

WordPress Là Gì? Tại Sao Bạn Nên Sử Dụng WordPress

Plugin WordPress Là Gì? Top 13 Plugin Cần Thiết Cho Website
Hướng dẫn cài đặt WordPress bằng cách upload mã nguồn trực tiếp
Bước 1 – Upload mã nguồn lên hosting
Bạn muốn cài đặt WordPrress nhanh gọn lẹ thì mình luôn đề xuất bạn cài đặt theo cách đầu tiên đó là sử dụng app Softaculous, cài đặt bằng cách upload mã nguồn trực tiếp sẽ mất thời gian và phức tạp hơn, tương tự như cách đầu tiên bạn cần thêm tên miền vào website, tiếp theo truy cập WordPress.org để tải mã nguồn.

Bước tiếp theo bạn cần thêm website vào cpanel hoặc control panel mà bạn đang sử dụng, cách làm tương tự như ở phần 1, truy cập tiện ích domains và điền chính xác tên miền mà bạn muốn thêm vào, hãy chú ý thư mục document root để lát nữa upload mã nguồn WordPress lên nhé.

Truy cập vào file manager chọn chính xác thư mục của website sau đó upload mã nguồn WordPress mà bạn vừa tải về lên.

Bạn chọn upload file zip vừa tải về lên thư mục chính của website nhé.

Giải nén file zip mà bạn vừa tải lên.

Chọn giải nén ngay tại thư mục gốc của website.

Sau khi đã giải nén thành công, bạn vào thư mục wordpress, chọn select all và move toàn bộ file ra thư mục chính, trong trường hợp này thư mục chính của website là webdemo88.club.

Chọn move file vào chính xác thư mục chính của website, để kiểm tra chính xác thư mục chính của website, hãy xem lại phần document root lúc thêm tên miền.

Bước kế tiếp bạn truy cập trên trình duyệt theo đường dẫn: tenmiencuaban/wp-admin/ tên miền của mình là webdemo88.club nên đường dẫn truy cập sẽ là webdemo88.club/wp-admin/, hãy chọn ngôn ngữ thích hợp cho website.

Chọn thực hiện ngay để kết nối database WordPress.

Bước 2 – Tạo database
Đến bước này bạn cần truy cập vào tiện ích MySQL Databases để tạo database.

Điền tên database và tạo database.

Bước tiếp tạo user cho database WordPress.

Bước cuối cùng add user vào database, lưu ý chọn chính xác user và database mà bạn vừa tạo nhé, nhớ lưu lại tên user, mật khẩu và tên database để tiến hành liên kết.

Chọn đầy đủ các quyền và cuối cùng chọn make changes.

Bước 3 – Liên kết database
Để tiến hành liên kết bạn điền chính xác các thông tin bao gồm tên database, user và mật khẩu, chọn gửi để tiến hành liên kết, đây là toàn bộ các thông tin mà bạn đã tạo ở bước 2, phần database host và tiền tố bảng dữ liệu hãy để mặc định.

Chọn bắt đầu cài đặt.

Điền các thông tin tên người dùng, mật khẩu, sau đó chọn cài đặt WordPress, hãy lưu toàn bộ thông tin này lại vì nó chính là thông tin đăng nhập admin của website.

Sau khi hệ thống cài đặt xong bạn có thể đăng nhập ngay vào webiste WordPress của mình, luôn nhớ url để đăng nhập website là tenmiencuaban/wp-admin/, chúc bạn thành công.