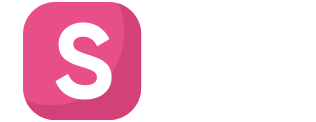Giới thiệu
Ở bài viết này mình sẽ hướng dẫn các bạn cài đặt chứng chỉ SSL có phí lên máy chủ sử dụng LarVPS. Đầu tiên khi mua xác thực chứng chỉ từ hãng hoặc các nhà cung cấp trung gian, bạn sẽ được cung cấp 3 File bên dưới:
- Certificate: *.crt (Chứng chỉ SSL của Domain)
- Private Key: *.key (Khóa riêng chứng chỉ)
- CACertificate *.crt (Chứng chỉ CA bao gồm chứng chỉ gốc và chứng chỉ trung gian.)
Các File có thể sẽ khác tên, nhưng định dạng File sẽ giống nhau nên các bạn phân biệt cho chính xác nhé.
Hướng dẫn cài đặt
Lưu ý: Bạn nhớ thay domain.com trong bài viết bằng tên domain của bạn nhé.
Bây giờ chúng ta sẽ tiến hành các bước thêm chứng chỉ này vào website trên LarVPS.
Bước 1: Vào phần quản lý SSL
Đầu tiên bạn hãy SSH vào trong LarVPS của mình và gõ lệnh larvps để truy cập vào Menu. Tiếp đó bạn nhấn số 2 tương ứng Quản lý SSL

Tiếp tục nhấn số 9 để Thêm Paid SSL

Tiếp đó LarVPS sẽ yêu cầu bạn tạo 2 File có định dạng bên dưới và lưu nó tại dường dẫn: /home/domaincom/domain.com/ssl (Nhớ thay đường dẫn đúng với đường dẫn của website bạn )
domain.com.crt
domain.com.key

Bước 2: Tạo File lưu chứng chỉ
- Tạo File domain.com.crt
Bây giờ chúng ta sẽ di chuyển vào đúng thư mục SSL của website cần cài đặt với đường dẫn: /home/domaincom/domain.com/ssl và tạo 2 File chứng chỉ theo yêu cầu.
Ban sử dụng lệnh vi để tạo file
vi domain.com.crt
Tiếp đó bạn hãy thêm nội dung 2 file Certificate: *.crt & CACertificate *.crt được hãng SSL cấp ở đầu bài vào file domain.com.crt vừa tạo và Save lại.

- Tạo File domain.com.key
Ban sử dụng lệnh vi để tạo file
vi domain.com.key
Tiếp đó bạn hãy thêm nội dung file Private Key: *.key được hãng SSL cấp ở đầu bài vào file domain.com.key vừa tạo và Save lại.

Và dưới đây là hình minh họa.

Bước 3: Restore Nginx SSL
Thì như yêu cầu của LarVPS, sau khi thêm chứng chỉ xong, chúng ta cần Restore Nginx SSL để áp dụng cấu hình SSL.
Tại Menu LarVPS, bạn nhấn số 7 tương ứng Quản lý Nginx

Tiếp đó bạn nhấn số tương ứng với website cần thao tác. Và nhấn y để xác nhận.

Và đây là kết quả

Bây giờ, hãy truy cập website để kiểm kết quả nhé. Chúc các bạn thực hiện thành công.!