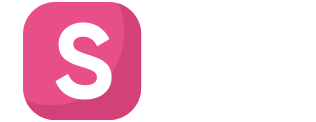Giới thiệu
Ở bài viết này mình sẽ hướng dẫn các bạn cách cài đặt WordPress cho website trên LAMP Stack vô cùng đơn giản. Trước khi đi vào cài đặt, các bạn cần đảm bảo rằng đã đáp ứng đủ các yêu cầu bên dưới
Yêu cầu trước khi cài đặt WordPress
- Máy chủ đã được cài đặt LAMP Stack
- Đã thêm website vào LAMP Stack
- Domain phải đã được trỏ đến IP máy chủ (Hướng dẫn trỏ Domain)
Hướng dẫn cài đặt
Lưu ý: Bạn nhớ thay lamp.damtrungkien.com và Document root trong bài hướng dẫn bằng Domain và Document root của bạn.
Sau khi đã đáp ứng các yêu cầu trên, bây giờ chúng ta sẽ tiến hành cài đặt WordPress cho website với 2 cách bên dưới.
Cách 1: Cài đặt WordPress thủ công
Bước 1: Download Source WordPress
Đầu tiên các bạn hãy di chuyển đến đúng thư mục Document root của website cần cài đặt WordPress, và thực hiện Download Source WordPress. Để xem các phiên bản WordPres , bạn có thể xem ở link Tại đây.
- Download Source WordPress
Ở đây mình sẽ Download phiên bản mới nhất, tại thời điểm mình viết bài này thì phiên bản mới nhất là 6.0. Bạn sử dụng lệnh dưới để Download
cd /var/www/lamp.damtrungkien.com/public_html/
wget https://wordpress.org/wordpress-6.0.zip

- Giải nén Source đã tải về
unzip wordpress*.zip
Lưu ý: Nếu chạy lệnh trên mà thấy thông báo Command ‘unzip’ not found, thì nghĩa là máy chủ của bạn chưa được cài đặt unzip. Bạn hãy cài đặt nó với lệnh apt-get install unzip nhé.
- Di chuyển mã nguồn và phân quyền
Do khi giải nén mã nguồn sẽ nằm tại bên trong thư mục wordpress , do đó chúng ta cần move dữ liệu ra đúng thư mục document root của website. Tiếp đó bạn phân quyền User cho thư mục thành www-data
mv /var/www/lamp.damtrungkien.com/public_html/wordpress/* /var/www/lamp.damtrungkien.com/public_html/
chown -R www-data. *
Bước 2: Tạo Database cho website
- Đầu tiên bạn hãy login vào Mysql với user root
mysql -u root -p
Enter password:
- Tạo cơ sở dữ liệu cho website WordPress
Bây giờ chúng ta sẽ cần tạo Cơ sở dữ liệu cho website WordPress với các lệnh bên dưới. Trong đó User và Database name mình đặt cùng tên là lamp_db cho đỡ nhầm lẫn, và matkhau chính là mật khẩu của User.
mysql -u root -p
create database lamp_db;
create user 'lamp_db'@'localhost' identified by 'matkhau';
grant all on lamp_db.* to lamp_db@localhost;
FLUSH PRIVILEGES;
exit

Bước 3: Thiết lập website
Sau khi đã Download source và tạo Database hoàn tất, bây giờ bạn hãy truy cập website để hoàn tất các bước thiết lập cuối cùng.
Ở giao diện thiết lập đầu tiên, bạn chọn ngôn ngữ cho website của bạn và nhấn Continue.

Tiếp tục nhấn Let’s go!

Tiếp đó bạn cần nhập thông tin Database đã tạo ở Bước 2 vào và nhấn Submit.

Nhấn Run the installation để chạy cài đặt.

Bước cuối cùng là thiết lập các thông tin cần thiết cho website như Tiêu đề site, user/pass đăng nhập trang quản trị, Email quản trị..vv. Điền thông tin xong bạn nhấn Install WordPress.

Và bên dưới là kết quả cài đặt thành công website WordPress.


Cách 2: Cài đặt WordPress qua WP-CLI
Với cách cài đặt WordPress qua WP-CLI, thì bạn có thể xem hướng dẫn bên dưới nhé.
- Hướng dẫn cài đặt WordPress với WP-CLI
Chúc các bạn thực hiện thành công.!