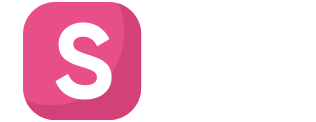HestiaCP là một hệ thống quản lý máy chủ mã nguồn mở mạnh mẽ, cung cấp môi trường đáng tin cậy để triển khai và quản lý các ứng dụng web và email. Để đảm bảo an toàn dữ liệu và khôi phục dễ dàng trong trường hợp cần thiết, việc thực hiện sao lưu (backup) định kỳ là vô cùng quan trọng.
Trong bài viết này, chúng ta sẽ tìm hiểu cách thiết lập quá trình sao lưu tự động của HestiaCP và đồng bộ dữ liệu sao lưu lên dịch vụ lưu trữ đám mây Google Drive. Sử dụng Google Drive là một lựa chọn thông minh vì tích hợp sẵn trong nền tảng này, cùng với khả năng lưu trữ miễn phí lớn và tính bảo mật cao.
Dưới đây là các bước hướng dẫn chi tiết để bạn bắt đầu sao lưu dữ liệu của HestiaCP lên Google Drive một cách dễ dàng và hiệu quả.
Yêu cầu:
- Một tài khoản Google Drive đủ dung lượng để chứa dữ liệu
- HestiaCP đã cài đặt rclone
Các bước thực hiện backup HestiaCP lên Google Drive
Bước 1: Backup user trên HestiaCP
Trên HestiaCP có sẵn lệnh cli để cho phép chung ta backup toàn bộ account (full account backup) chỉ với một lệnh duy nhất. Và trong phần này tôi sẽ hướng dẫn bạn backup từng user hoặc backup toàn bộ user
- Kiểm tra danh sách User
Để kiểm tra trên HestiaCP có những user nào đang tồn tại bạn có thể sử dụng lệnh sau. Lệnh sẽ in ra các user hiện có trên máy chủ.
v-list-users
- Thực hiện backup độc lập user
v-backup-user user-nameVí vụ tôi muốn backup một user có tên là bibleproph. Tôi sẽ thực hiện như sau
v-backup-user bibleprophHệ thống sẽ bắt đầu backup và lưu file tại /backup

- Thực hiện backup toàn bộ user
Trường hợp bạn cần backup toàn bộ user trên HestiaCP bạn hãy sử dụng cú pháp sau. Với lệnh này hệ thống sẽ backup toàn bộ user hiện có và lưu vào thư mục /backup
v-backup-users
Bước 2: Cài đặt cấu hình Rclone
Kể từ phiên bản 1.7.0 của HestiaCP phát hành thì họ đã tích hợp sẵn ứng dụng rclone vào ControlPanel này của họ, do đó bạn không cần cài đặt vào, và để kiểm tra chắc chắn rclone có trên HestiaCP của bạn hãy không bạn có thể nhập lệnh rclone version để xem.
root@sv:~# rclone version
rclone v1.62.2
- os/version: ubuntu 20.04 (64 bit)
- os/kernel: 5.4.0-148-generic (x86_64)
- os/type: linux
- os/arch: amd64
- go/version: go1.20.2
- go/linking: static
- go/tags: noneTrường hợp bạn sử dụng phiên bản cũ chưa có rclone bạn hãy cài đặt thủ công theo lệnh sau.
wget https://downloads.rclone.org/v1.63.1/rclone-v1.63.1-linux-amd64.zip
unzip rclone-v1.63.1-linux-amd64.zip
cp rclone-v1.63.1-linux-amd64/rclone /usr/bin/
Bước 3: Di chuyển dữ liệu backup HestiaCP lên Drive
Để di chuyển dữ liệu backup HestiaCP lên Drive tôi sử dụng cú pháp sau, trong đó
- rclone: lệnh mặc định của rclone
- move: lệnh này sẽ di chuyển file từ server đi
- /backup/: Thư mục lưu trữ các file backup
- mygoogledrive: tên rclone mà bạn đặt khi cấu hình rclone
- /path/to/destination/folder: đường dẫn lưu file ở trên google drive
rclone move /backup/ mygoogledrive:/path/to/destination/folderVí dụ thực tế:
Tôi sẽ di chuyển tất cả các file được backup trong thư mục /backup lên drive với thư mục hestiacp
rclone move /backup/ remote:hestiacp --progress >> /root/rclone_upload.log
Và đây là kết quả sau khi thực hiện backup lên drive, các file của tôi đã được đưa lên drive

Bước 4: Tạo lịch backup tự động
Tạo backup tự động luôn là giải pháp tối ưu nhất, giúp hệ thống luôn hoạt động tự động và bạn không cần thao tác thủ công vào.
Ví dụ: Tôi cần backup toàn bộ user và upload lên google tôi sẽ sửu dụng cron sau
Trong server bạn nhập lệnh crontab -e sau đó đặt vào cron bên dưới. ở cron này bạn cần thay đổi thời gian, tên rclone và tên thư mục trên google drive nhé.
0 23 * * * v-backup-users && rclone move /backup/ remote:hestiacp --progress >> /root/rclone_upload.log
Trong đó:
0 23 * * *: Đây là định dạng cron để lệnh được thực hiện vào lúc 23:00 hàng ngày (0 phút, 23 giờ).v-backup-users: Thay thế bằng đường dẫn đến tập lệnhv-backup-users. Đây là lệnh được thực hiện trước.&&: Ký tự&&sẽ thực hiện lệnh tiếp theo chỉ khi lệnh trước đó (v-backup-users) thành công (exit code = 0).rclone move /backup/ remote:hestiacp --progress >> /root/rclone_upload.log: Thay thế bằng đường dẫn đến tập lệnhrclone moveđể di chuyển các tệp từ thư mục/backup/lênremote:hestiacptrên Google Drive và ghi tiến trình vào tập tinrclone_upload.log.
Lưu ý rằng, nếu lệnh v-backup-users không thành công (exit code khác 0), lệnh rclone move sẽ không được thực hiện.
Copy file từ Drive về VPS và Restore
1. Copy file từ Drive về VPS
Để copy (sao chép) một file từ Google Drive về VPS (Virtual Private Server) sử dụng rclone, bạn có thể sử dụng lệnh rclone copy. Dưới đây là cách thực hiện:
rclone copy remote:remote_path/file_name /local_path/Trong đó:
remotelà tên kết nối bạn đã thiết lập cho Google Drive trong rclone (ví dụ:mygoogledrive).remote_path/file_namelà đường dẫn tới file bạn muốn sao chép trên Google Drive. Thay thế nó bằng đường dẫn và tên file cụ thể./local_path/là đường dẫn đích trên VPS nơi bạn muốn sao chép file về. Thay thế nó bằng đường dẫn thư mục cụ thể trên VPS.
Ví dụ: Để copy file có tên “backup.tar” từ Google Drive về thư mục “/home/user/backups/” trên VPS, bạn sẽ chạy lệnh sau:
rclone copy mygoogledrive:folder/backup.tar /home/user/backups/2. Restore file backup trên HestiaCP
Sau khi bạn đã copy file từ Google Drive về máy chủ và bạn muốn restore file đó bạn thực hiện theo cú pháp sau
v-restore-user admin admin.2023-07-29_09-50-03.tarTrong đó:
- v-restore-user: lệnh để restore
- admin: user cần restore là admin
- admin.2023-07-29_09-50-03.tar: File backup thuộc user admin
Tổng kết
Tổng kết lại, việc sao lưu dữ liệu từ HestiaCP lên Google Drive với sự trợ giúp của rclone là một quá trình đơn giản và hiệu quả. Điều này đảm bảo rằng dữ liệu của chúng ta được bảo vệ và khả năng khôi phục nhanh chóng trong trường hợp cần thiết. Bằng cách thực hiện các bước hướng dẫn đã được cung cấp, người dùng có thể đảm bảo an toàn cho dữ liệu của họ và đồng thời tối ưu hóa quá trình sao lưu trong môi trường HestiaCP.