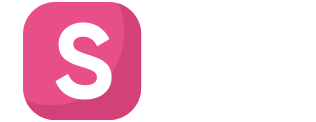CentOS 7 là một trong những hệ điều hành Linux phổ biến nhất hiện nay với tính ổn định và bảo mật cao. Tuy nhiên, để sử dụng CentOS 7, bạn cần phải cài đặt và thiết lập hệ thống một cách đúng đắn. Việc này có thể khó khăn đối với những người mới bắt đầu sử dụng Linux. Trong bài viết này, chúng ta sẽ hướng dẫn cài đặt và thiết lập CentOS 7 một cách chi tiết, từ việc tải xuống ổ cứng cho đến cấu hình mạng và các gói phần mềm cần thiết. Hy vọng rằng bài viết sẽ giúp bạn có được một hệ thống CentOS 7 hoạt động tốt và đáp ứng được nhu cầu sử dụng của mình.
Chuẩn bị
Trước tiên các bạn cần truy cập vào trang chủ Ubuntu để tải về file ISO cài đặt phù hợp với hệ thống của mình. Các bạn có thể bấm trực tiếp vào link sau:
Tiếp đến các bạn ghi file ISO ra USB hoặc đĩa DVD. Nếu các bạn sử dụng trên môi trường ảo hóa thì chỉ việc thêm file ISO này vào mục Add CD/DVD là xong.
Bước 1: Thiết lập cơ bản trên CentOS 7
Khởi động máy và chọn boot từ CD/DVD/USB tùy vào bước chuẩn bị của các bạn. Giao diện cài đặt cơ bản sẽ xuất hiện. Bạn chọn Install CentOS 7 (Sử dụng mũi tên lên xuống và phím enter trên bàn phím)

Sau đó bạn chọn ngôn ngữ của hệ thống, ở đây tôi chọn English => Continue

Tiêp theo bạn chọn Thời gian cho hệ thống. Chọn vào mục DATE & TIME

Tại đây bạn dùng chuột click vào vùng trên bản đồ. Hoặc chọn thủ công như ảnh và sau đó chọn Done để hoàn tất

Như vậy là hoàn tất các bước thiết lập cơ bản. Hãy đi sang Bước 2 để phân chia dung lượng
Bước 2: Thiết lập phân vùng đĩa trên CentOS 7
Sau khi boot vào phần Installation Summary, có thể chọn Begin Installation nếu muốn cài đặt mặc định toàn bộ các phân vùng và quản lý đĩa ở dạng LVM. Tuy nhiên ta có thể tùy chỉnh lại dung lượng cụ thể từng phân vùng theo ý muốn bằng cách chọn vào Installation Destination

Thực hiện tick vào ổ đĩa để chia (hiện dấu tick có nghĩa đã chọn). Nếu muốn chia tự động thì bạn chọn ) Automatically configure partitioning, nhưng ở đây tôi cần chia thủ công nên tôi chọn I will configure partitioning

Tại giao diện Manual Partitioning, chọn partitioning scheme từ LVM sang Standard Partition. Tiếp đó chọn button + để thêm các partition tùy ý.
Theo mặc định chúng ta nên khởi tạo các partition bao gồm:
/bootvới dung lượng từ 200MB trở lên, phân vùng này sẽ chứa các kernel dùng để boot hệ điều hành lên. Với 200MB có thể chưa được khoảng 4 phiên bản kernel.swap: Tuy nhiên phần này tuy thuộc vào nhu cầu sử dụng và có thể mở rộng./là phần vùng cuối cùng cần được tạo, phân vùng này sẽ là nơi chứa toàn bộ dữ liệu máy chủ của bạn, trong một số trường hợp người quản trị sẽ chia từng phân vùng cụ thể như /home /var nhằm chia tách các dữ liệu với nhau. Tuy nhiên bài viết này hướng dẫn cách cài đặt chung và thông dụng nhất là quản lý chung /. Dung lượng phân vùng này sẽ chọn toàn bộ phần AVAILABLE SPACE còn lại.

- Ảnh minh hoạ chia phân vùng /boot

- Ảnh minh hoạ chia phân vùng swap

- Ảnh minh hoạ chia phân vùng /

Sau khi đã chia xong bạn nhấn Done để hoàn tất

Chọn tiếp Accept Changes để đồng ý thay đổi

Như vậy đã hoàn tất bước chia phân vùng đĩa trên CentOS 7. Bạn hãy xem Bước 3 để thiết lập mạng
Bước 3: Thiết lập Network trên CentOS 7
Để sử dụng và ra mạng được bạn cần thiết lập Network cho hệ thống. Bạn chọn vào NETWORK & HOST NAME

Sau đó bạn đặt Hostname cho hệ thống chọn Apply và chọn Configure để đặt IP

Tại đây bạn chọn vào mục IPv4 Settings => Manual
- Address: Đặt IP vào
- Netmask: Đặt Netmask vào
- Gateway: Đặt địa chỉ Gateway vào
- DNS server: ở đây tôi dùng DNS của Google là 8.8.8.8
Sau khi đã hoàn tất bước đặt IP bạn hãy save lại.

Thực hiện kích hoạt Network lên bằng cách tick vào ON/OFF => Done để hoàn tất

Sau đó chọn Begin Installation để bắt đầu cài đặt

Bước 4: Đặt mật khẩu Root
Hệ thống sẽ hiểu thị USER SETTINGS, bạn chọn vào ROOT PASSWORD

Sau đó đặt mật khẩu cho OS và chọn Done để hoàn tất

Như vậy là đã hoàn tất các bước thiết lập giờ bạn chỉ chờ đợi và chọn Reboot khi nhận được thông báo


Tổng kết
Bài viết “Hướng dẫn cài đặt thiết lập CentOS 7” giúp người đọc hiểu được quá trình cài đặt và thiết lập CentOS 7 trên máy tính. Bài viết được viết chi tiết và cung cấp các bước cài đặt rõ ràng, từ chuẩn bị các yêu cầu cần thiết cho đến các bước cài đặt CentOS 7.
Trong bài viết, người đọc sẽ được hướng dẫn cài đặt CentOS 7 theo từng bước chi tiết, từ việc tải xuống tập tin ISO cho đến việc cài đặt hệ điều hành trên máy tính. Bài viết cũng cung cấp các hình ảnh minh họa để giúp người đọc dễ dàng hiểu hơn về quá trình cài đặt.
Ngoài ra, bài viết cũng cung cấp các hướng dẫn thiết lập cơ bản để người đọc có thể bắt đầu sử dụng CentOS 7 ngay sau khi cài đặt. Các hướng dẫn này bao gồm cách thiết lập kết nối mạng, cập nhật phần mềm và cài đặt các ứng dụng cơ bản.
Tóm lại, bài viết “Hướng dẫn cài đặt thiết lập CentOS 7” là một nguồn tài liệu hữu ích để giúp người đọc hiểu và thực hiện quá trình cài đặt và thiết lập CentOS 7 trên máy tính của mình. Nó cung cấp các hướng dẫn chi tiết và các hình ảnh minh họa để giúp người đọc dễ dàng thực hiện các bước cài đặt.