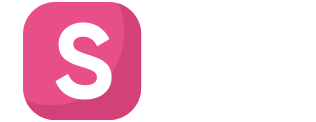Ubuntu Server 20.04 LTS là một hệ điều hành máy chủ miễn phí, mạnh mẽ và được ưa chuộng sử dụng trong nhiều ứng dụng và môi trường khác nhau. Với nhiều tính năng tối ưu cho máy chủ, Ubuntu Server 20.04 LTS là một sự lựa chọn tuyệt vời cho các nhà quản trị hệ thống và các nhà phát triển phần mềm. Tuy nhiên, nếu bạn mới bắt đầu với Ubuntu Server, quá trình cài đặt có thể gây ra một số khó khăn. Vì vậy, trong bài viết này, chúng tôi sẽ hướng dẫn cài đặt Ubuntu Server 20.04 LTS từ đầu đến cuối, để giúp bạn bắt đầu sử dụng hệ điều hành máy chủ mạnh mẽ này một cách dễ dàng và hiệu quả.
Chuẩn bị
Trước tiên các bạn cần truy cập vào trang chủ Ubuntu để tải về file ISO cài đặt phù hợp với hệ thống của mình. Các bạn có thể bấm trực tiếp vào link sau:
Tiếp đến các bạn ghi file ISO ra USB hoặc đĩa DVD. Nếu các bạn sử dụng trên môi trường ảo hóa thì chỉ việc thêm file ISO này vào mục Add CD/DVD là xong.
Các bước cài đặt
Bước 1: Cài đặt cơ bản
Khởi động máy và chọn boot từ CD/DVD/USB tùy vào bước chuẩn bị của các bạn. Giao diện cài đặt cơ bản sẽ xuất hiện:
Bạn chọn Install Ubuntu Server

Tiếp theo bạn chọn Ngôn ngữ hệ thống, ở đây tôi chọn là English vì không có tiếng Việt.

Bạn chọn tiếp vào Done. Lưu ý bạn sử dụng phím Tab để di chuyển và Enter để chọn

Bước 2: Cài đặt Network
Đây là bước quan trọng để thiết lập cấu hình card mạng (Network Connections). Nếu máy bạn có nhiều card mạng thì lưu ý cấu hình IP vào đúng tên card mạng. Trên hình ví dụ chỉ có duy nhất 1 card mạng, các bạn bấm Enter để ra menu như hình và chọn Edit IPv4


Bước này nếu các bạn dùng DHCP thì chuyển từ mục Manual sang DHCP để tự cấp IP. Nếu các dùng IP tĩnh thì các bạn chọn Manual và khai báo IP, Netmask, Gatewate, DNS như ảnh bên dưới.

Sau khi cấu hình xong bạn sẽ thấy hiển thị Network connections, và tiếp tục chọn Done

Tiếp tục chọn Done

Bước này hệ thống sẽ định vị được và chọn cho bạn một mirror gần nhất, có tốc độ mạng nhanh nhất để dễ dàng update phần mềm sau này.
Lưu ý: chỉ sau khi cấu hình IP ra mạng internet được mới có thể định vị được các bạn nha.

Tiếp theo thông báo xuất hiện hỏi bạn có cập nhật không, thì ở đây tôi chọn tiếp tục và không cập nhật (Continue without updating)

Bước 3: Chia ổ đĩa
Tiếp đến bước chọn phân vùng đĩa cài đặt OS, nếu muốn nhanh chóng các bạn chỉ cần chọn Use an entire disk và Set up this as an LVM group lúc này hệ thống sẽ tự cân đối phân chia cho phù hợp. Nếu muốn tùy chỉnh riêng các bạn chọn Custom storage layout như hình trên.

Hình bên dưới cho thấy phần đĩa dự định cài đặt có dung lượng là 80G. Bây giờ chúng ta có thể chia theo mô hình sau:
- Phân vùng /boot: dung lượng 200 MB.
- Phân vùng /: tất cả dung lượng còn trống

Các bạn làm tương tự với hai phân vùng còn lại. Tại phần Format các bạn chọn định dạng XFS hay EXT4 tùy vào mục đích sử dụng. Nhưng XFS có hiệu suất tốt hơn so với EXT4 đã khá cũ kỹ.

Sau khi phân chia xong bạn chọn Done để hoàn tất.

Bước 4: Thiết lập thông tin tài khoản
Ở bước Profile setup bạn nhập vào như sau
- Your name: Tên ciuar bạn
- Your server’s name: Tên máy chủ của bạn
- Pick a username: tên người dùng
- Choose a password: Đặt mật khẩu
- Confirm your password: Nhập lại mật khẩu
Sau khi nhập xọng bạn nhấn Done để hoàn tất

Đến phần này các bạn nhớ chọn cài thêm Install OpenSSH server. Nếu cài đặt trên máy chủ thật sử thì đây là điều kiện bắt buộc kèm thêm để các bạn có thể truy cập vào máy chủ từ xa (remote) sau khi cài xong.

Bước cuối cùng trước khi cài đặt là chọn thêm một số dịch vụ kèm theo. Các bạn xem trong danh sách có các dịch vụ nào mình sẽ phải cài thêm sau khi cài Ubuntu Server 20.04.

Quá trình cài đặt đang được bắt đầu.

Sau khi hoàn tất bạn sẽ nhận được thông báo Installation complete!

Tổng kết
Trong bài viết này, chúng ta đã tìm hiểu cách cài đặt Ubuntu Server 20.04 LTS. Đầu tiên, chúng ta đã thực hiện việc tải xuống tệp ISO và tạo đĩa USB bootable. Sau đó, chúng ta đã khởi động từ đĩa USB và chọn ngôn ngữ và múi giờ để tiếp tục quá trình cài đặt.
Chúng ta đã tạo một phân vùng để cài đặt hệ điều hành và cài đặt các gói phần mềm cần thiết như OpenSSH Server, LAMP Stack và các gói cài đặt mặc định của Ubuntu Server.
Cuối cùng, chúng ta đã thiết lập tường lửa và cấu hình các tùy chọn mạng để đảm bảo Ubuntu Server được truy cập từ bên ngoài.
Với các bước đơn giản và chi tiết này, bạn có thể cài đặt Ubuntu Server 20.04 LTS trên máy chủ của mình một cách dễ dàng. Việc sử dụng hệ điều hành Ubuntu Server sẽ giúp bạn quản lý máy chủ một cách hiệu quả và an toàn hơn. Nếu bạn gặp bất kỳ vấn đề hoặc thắc mắc nào, hãy tham khảo các tài liệu hướng dẫn của Ubuntu hoặc tham gia cộng đồng Ubuntu để được giúp đỡ. Chúc may mắn và thành công với việc cài đặt Ubuntu Server!