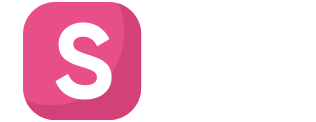Easypanel là một giải pháp quản lý máy chủ web mạnh mẽ, được thiết kế để giúp người dùng quản lý và vận hành các dịch vụ web một cách dễ dàng. Với Easypanel, bạn có thể quản lý máy chủ, cài đặt các ứng dụng web như WordPress, quản lý tên miền và nhiều tính năng khác mà không cần phải có kiến thức chuyên sâu về hệ thống.
Bài viết này sẽ dẫn bạn qua quá trình cài đặt WordPress trên Easypanel bằng các bước đơn giản. Trước khi bắt đầu, hãy đảm bảo rằng bạn đã có tài khoản Easypanel và đã đăng nhập vào hệ thống.
Bước 1: Tạo Projects
Easypanel toàn bộ sử dụng Docker do đó bạn cần tạo Projects, và cứ mỗi Projects sẽ tương ứng với một container. Như vậy nếu bạn có cả trăm website cũng không sợ bị nhiễm mã độc chéo.
Quay lại bước tạo Projects. bạn chọn và + New hoặc Create Projects

Sau đó đặt tên cho Projects và chọn Create

Sau đó bạn click vào Projects vừa tạo để vào bên trong.

Bước 2: Cài đặt WordPress trên Easypanel
Ở trong đây sẽ có 2 phần chính là Services và Template. Và nội dung chính là cài WordPress nên bạn hãy chọn vào Template

Sau đó tìm đến Logo WordPress và chọn vào

Hệ thống sẽ hiện thị trang tạo WordPress. Bạn hãy để mặc định hoặc thay vào thông tin mà bạn biết và chọn Create

Thông báo tạo WordPress thành công.

Bước 3: Thêm tên miền vào WordPress vừa tạo
Một điểm này ở Easypanel là Easypanel sẽ tạo cho bạn một subdomain theo hệ thống của Easypanel. Và bạn có thể sử dụng sub này để truy cập. Với các bạn dev hoặc chưa muốn public tên miền thì chắc sẽ thích tính năng này.
Để thêm tên miền bạn chỉ cần chọn Domains(1) => Add Domain(2) => Nhập vào domain cần tạo(3) => Thêm đường dẫn / (4) => Save (5)

Giờ bạn truy cập tên miền sẽ thấy hiển thị giao diện cài WordPress và SSL cũng đã có sẵn. Ở bước này thì chắc bạn khá quen thuộc. Chỉ cần next next và làm theo hướng dẫn hiển thị là được.


Và sau đây là WordPress được cài đặt thành công.