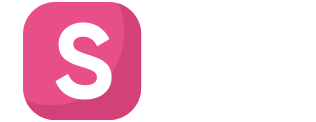WordPress đã trở thành một trong những nền tảng quản lý nội dung phổ biến nhất trên internet, cho phép hàng triệu người dùng tạo và quản lý các trang web một cách dễ dàng và hiệu quả. Việc cài đặt WordPress cũng đã trở nên đơn giản hơn với sự hỗ trợ của các bảng điều khiển quản lý hosting như FastPanel.
FastPanel là một trong những bảng điều khiển hosting phổ biến, được thiết kế để giúp người dùng quản lý các tài nguyên và ứng dụng web một cách tiện lợi và nhanh chóng. Với giao diện trực quan và các tính năng mạnh mẽ, FastPanel giúp bạn cài đặt WordPress một cách dễ dàng, đồng thời tối ưu hóa hiệu suất trang web của bạn.
Trong bài viết này, chúng ta sẽ hướng dẫn từng bước cụ thể về cách cài đặt WordPress trên FastPanel. Bạn sẽ được hướng dẫn từ việc chuẩn bị các yêu cầu cần thiết cho đến việc hoàn thành quá trình cài đặt một cách thành công.
Nếu bạn đã sẵn sàng khám phá cách sử dụng FastPanel để triển khai trang web WordPress của mình, hãy tiếp tục đọc để khám phá các bước thực hiện chi tiết và những lưu ý quan trọng trong quá trình cài đặt.
Bước 1: Đăng nhập vào quản trị FastPanel
Bạn hãy truy cập vào https://server-ip:8888/ và đăng nhập với thông tin được cấp khi cài đặt FastPanel

Bước 2: Thêm tên miền cài WordPress tự động
Lưu ý: Nếu tên miền bạn đã thêm trước đó. Bạn hãy gở bỏ tên miền ra và thêm lại theo hướng dẫn bên dưới.
Sau khi đăng nhập vào trnog bạn chọn Create site như ảnh

Sau đó bạn chọn Create a CMS based site và chọn Proceed to creating

Tại đây bạn nhập vào các thông tin như sau:
- Which domain to bind: Nhập vào tên miền cần thêm
- To which IP address: Nếu máy chủ có 1 IP thì bạn để mặc định còn nhiều hơn 1 IP bạn chọn IP cần gán
- Add ‘www’ alias: Nếu là domain chính thì bạn giữ nguyên. Còn nếu là subdomai thì bạn bỏ tick đi
Sau đó bạn chọn Next step để tiếp tục

Tiếp tục phần này bạn giữ nguyên WordPress (latest)
- Login: Để mặc định hoặc đổi lại user đăng nhập WordPress
- Password: Để mặc định hoặc đổi lại mật khẩu đăng nhập WordPress
- Confirm the password: Nhập lại mật khẩu
- Email: Nhập vào mail quản lý web
Và cuối cùng chọn Next step để tiếp tục

Ở bước này là tạo User cho tên miền vừa thêm. Vì trên FastPanel mỗi tên miền sẽ có một User riêng nhằm chống local attack. Phần này bạn có thể để mặc định và chọn tiếp Next step.

Thông báo cài đặt WordPress hoàn tất.

Bây giờ bạn cso thể truy cập vào Website và bắt đầu thiết kế rồi nhé.