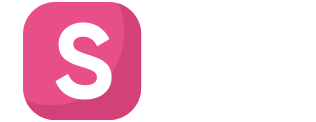Khi sử dụng dịch vụ tên miền của GoDaddy, bạn sẽ cần phải cập nhật các bản ghi DNS để định tuyến các yêu cầu truy cập đến địa chỉ IP của máy chủ web của bạn. Việc cập nhật DNS là rất quan trọng để đảm bảo tên miền của bạn hoạt động đúng cách và hiển thị nội dung của trang web của bạn cho người dùng. Trong bài viết này, chúng ta sẽ hướng dẫn cách cập nhật DNS cho tên miền GoDaddy của bạn, giúp bạn có thể quản lý tên miền của mình một cách dễ dàng và hiệu quả.

Bước 1: Truy cập vào trang login
- Link truy cập Godaddy: https://sso.godaddy.com/



Bước 2: Quản lý DNS
Ở trong bài này tôi sẽ hướng dẫn bạn quản lý và thay đổi cặp Name Server(NS) và các bản ghi DNS như sau:
1. Quản lý Name Server(NS)
Name Server (NS) là một loại máy chủ được sử dụng trong hệ thống DNS (Domain Name System) để quản lý các tên miền và chuyển đổi các tên miền thành địa chỉ IP tương ứng.
Lưu ý: Nếu sử dụng Name Server(NS) bên thứ 3 thì các bản ghi DNS ở đây sẽ không còn hiệu lực
Sau khi đăng nhập vào. Bạn chọn DNS và kéo xuống dưới cùng. Tại đây bạn tìm mục Máy chủ tên (Name Server ) => Thay đổi

Sau đó click vào Nhập tên máy chủ của riêng tôi (nâng cao)

Tại đây bạn nhập vào cặp Name Server(NS) bạn cần đổi và cuối cùng chọn Lưu

2. Cấu hình bản ghi DNS record
Các loại bản ghi Godaddy hỗ trợ.
- A
- AAAA
- CNAME
- MX
- TXT
- SRV
- CAA
- NS
Hiện tại ở Godaddy hỗ trợ rất nhiều loại bản ghi như sau. Tuy nhiên trong bài viết này tôi chỉ hướng dẫn cấu hình một số bản ghi thường sử dụng nhất.
Bạn truy cập vào vào chọn DNS

2.1. Trỏ bản ghi A
Bản ghi A (Address): Bản ghi A liên kết tên miền với địa chỉ IP tương ứng của máy chủ web. Nó là bản ghi quan trọng nhất và được sử dụng để xác định địa chỉ IP của một trang web.
- Loại: A
- Tên: nhập @ (đối với tên miền chính), sub (đối với tên miền phụ)
- Giá trị: Nhập giá trị đích cần trỏ đến
- TTL: Để mặc định

2.2. CNAME
Bản ghi CNAME (Canonical Name): Bản ghi CNAME liên kết một tên miền phụ với một tên miền chính (canonical name). Bản ghi này thường được sử dụng để tạo ra các bản ghi DNS trỏ từ một tên miền con đến một tên miền chính.
- Loại: CNAME
- Tên: nhập vào giá trị cần trỏ
- Giá trị: Nhập giá trị đích cần trỏ đến
- TTL: Để mặc định

2.3. MX (dành cho mail)
Bản ghi MX (Mail Exchange): Bản ghi MX chỉ định máy chủ thư điện tử chính xác mà các thông điệp thư điện tử nên được gửi đến. Bản ghi này được sử dụng để cấu hình các máy chủ thư điện tử cho tên miền.
- Loại: MX
- Tên: nhập @ (đối với tên miền chính), sub (đối với tên miền phụ)
- Ưu điên: Nhập giá trị ưu tiên vào (mặc định 10)
- Giá trị: Nhập giá trị đích cần trỏ đến
- TTL: Để mặc định

2.4. TXT
Bản ghi TXT (Text): Bản ghi TXT chứa thông tin văn bản không định dạng được sử dụng để cung cấp các thông tin khác nhau cho tên miền, chẳng hạn như thông tin xác thực và xác minh quyền sở hữu.
- Loại: TXT
- Tên: nhập @ (đối với tên miền chính), sub (đối với tên miền phụ)
- Giá trị: Nhập giá trị đích cần trỏ đến
- TTL: Để mặc định

3. Chuyển nhà đăng ký tên miền
Trường hợp bạn muốn chuyển nhà quản lý tên miền sang nhà đăng ký mới. Bạn thực hiện như sau
3.1 Mở khoá tên miền
Bạn click chọn Quản lý ở phần tên miền

Sau đó chọn tiếp vào Quản lý miền

Bạn kéo xuống dưới cùng. Bạn sẽ thấy phần Chuyển(Transfer) và trạng thái khoá hiện đang bật. Bạn sẽ click để tắt nó => Tiếp tục

3.2 Lấy mã EPP
Bạn chọn vào Chuyển tới nhà đăng ký khác

Sau đó chọn tiếp vào Tiếp tục chuyển miền

Bây giờ bạn hãy click vào Nhấp vào đây để xem mã uỷ quyền. mã này chính là mã EPP chuyển

Bạn hãy copy mã này sau đó gửi đến nhà đăng ký mới. Để thực hiện quả trình chuyển tên miền.

Như vậy, chúng ta đã cùng nhau tìm hiểu cách cập nhật DNS cho tên miền GoDaddy một cách chi tiết và dễ hiểu. Việc cập nhật DNS là một trong những bước quan trọng trong quá trình quản lý tên miền, giúp đảm bảo trang web của bạn hoạt động đúng cách và hiển thị nội dung chính xác cho người dùng. Nếu bạn vẫn còn bất kỳ thắc mắc hay vướng mắc nào trong quá trình cập nhật DNS cho tên miền của mình, đừng ngần ngại liên hệ với bộ phận hỗ trợ của GoDaddy để được giải đáp thắc mắc và hỗ trợ. Chúc bạn thành công trong việc quản lý tên miền của mình!