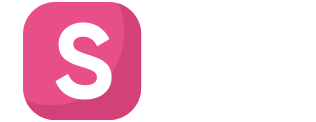CloudPanel là một công cụ quản lý máy chủ và ứng dụng web được thiết kế để giúp quản trị viên dễ dàng quản lý và triển khai các ứng dụng web trên các máy chủ của họ. Trong bài viết này, chúng ta sẽ hướng dẫn cách tải mã nguồn lên CloudPanel để triển khai ứng dụng web trên máy chủ của bạn. Với các bước đơn giản và dễ hiểu, bạn sẽ có thể triển khai ứng dụng web một cách nhanh chóng và dễ dàng trên CloudPanel. Hãy cùng đi vào chi tiết hướng dẫn dưới đây để bắt đầu.
1. Chuẩn bị
Trong bài viết này thì tôi sẽ chuyển một bộ mã nguồn WordPress lên CloudPanel, và mã nguồn WordPress này bao gồm
- Source code web
- Database của web

2. Đăng nhập vào quản trị CloudPanel
Đầu tiên bạn cần đăng nhập vào quản trị CloudPanel. CloudPanel sử dụng 2 thông tin sau để đặng nhập
- https://server-ip:8443/ (Mặc định)
- https://domain-name (Được cấu hình)

3. Thêm tên miền vào CloudPanel
Để thêm tên miền mới vào CloudPanel bạn chọn +ADD SITE

Sau đó chọn Create a PHP Site

Nhập vào thông tin cần tạo bao gồm: Và cuối cùng nhấn Create
- Application: Chọn Generic
- Domain Name: Nhập vào tên miền, sub cần tạo
- PHP Version: CloudPanel hỗ trợ từ 7.1-8.2. Bạn lựa chọn PHP phù hợp và chọn
- Site User: Để mặc định hoặc nhập user quản lý site
- Site User Password: Nhập vào mật khẩu cần đặt hoặc để mặt định

Thông báo domain đã được thêm hoàn tất. Tại đây sẽ có các thông tin bao gồm
- Domain: Tên domain
- Site User: User quản lý site gọi cách khác là owner
- APP: Tức là site này đang gán chạy các mã nguồn PHP
- ACTION: Quản lý các thao tác website.

4. Tạo cơ sở dữ liệu và nhập Database
4.1. Tạo cơ sở dữ liệu
Để tạo có sở dữ liệu bạn truy cập vào mục Manage

Sau đó bạn click vào Tab Databases => Add Database

Tại đây bạn nhập vào thông tin Database cần đặt và cuối cùng chọn Add Database

4.2 Nhập cơ sở dữ liệu (Import database)
Để nhập file database.sql vào bạn cần truy cập vào PHPMYADMIN. Ở tại giao diện Databases bạn chọn vào mục Manage ngay tab PHPMYADMIN như ảnh

Giao diện phpMyAdmin xuất hiện, bạn hãy chọn vào tên Database(1) => Nhập/Import(2) => Choose FIle(3) => Thực diện(4)

Sau đó hệ thống sẽ nhập database và bạn sẽ nhận thấy thông báo nhập thành công.

5. Upload mã nguồn lên CloudPanel
5.1 Tải mã nguồn lên CloudPanel
Bạn cũng truy cập vào Manage của site

Sau đó chọn vào Tab File Manager. Ở cột cây thư mục bên trái bạn click lần lượt vào thư mục htdocs => thư mục mang tên miền của bạn

Sau đó bạn chọn Add New => Upload file

Sau khi tải file lên thành công. Bạn click chuột phải vào file và chọn Extract => Extract

Và đây là mã nguồn sau khi giải nén ra được.

5.2 Cấu hình database vào file wp-config.php
Bạn click chuột phải vào file có tên wp-config.php => Edit.

Tại đây bạn tìm 3 dòng như sau, sau đó thay đổi bằng các thông tin Database mà bạn đã tạo ở Bước 4.1. Tạo cơ sở dữ liệu.
Sau khi sửa xong thì bạn nhấn Save để lưu lại thay đổi.

Bây giờ bạn hãy truy cập vào website và kiểm tra sự hoạt động của web nhé.

6. Một số lỗi thường gặp:
- Trường hợp bạn mã nguồn của domain-A bạn upload cho domain-B thì bạn cần thay đổi URL trong table option của Table (Ảnh minh hoạ)
- Truy cập hiển thị dòng
hello world. Nếu bạn gặp thông báo này hãy xoá fileindex.html(Ảnh minh hoạ) - Hiển thị lỗi SSL: Nếu bạn truy cập thông báo lỗi SSL, bạn hãy cài đặt SSL theo hướng dẫn tại đây